CARA PENGGUNAAN MICROSOFT OFFICE WORD
CARA PENGGUNAAN MICROSOFT OFFICE WORD 2007
Perkembangan
dibidang software sangat pesat, sehingga manusia atau pengguna harus
mengerti software dan dapat menjalankannya. Untuk itu belajar sesuai
dengan perkembangan software sangatlah penting agar mengerti software
yang digunakan. Banyak sekali modul modul diinternet dan buku buku mulai
menerbitkan cara atau tutorial sesuai dengan perkembangan software,
seperti Microsoft office 2007. Karena Microsoft office lebih berbeda
daripada Microsoft office 2003 maupun sebelumnya.
- Sejarah Microsoft Office Word
Banyak
ide dan konsep Word diambil dari Bravos, pengolah kata berbasis grafik
pertama yang dikembangkan di Xerox Palo Alto Research Center (PARC).
Pencipta Bravo, Charles Simonyi, meninggalkan Xerox PARC danpindahke
Microsoft pada 1981. Simonyi jugamenggaet Richard Brodiedari PARC. Pada 1
Februari 1983, pengembangan Multi-Tool Word dimulai.
Setelah
diberi nama baru Microsoft Word, Microsoft menerbitkan program inip ada
25 Oktober 1983 untuk IBM PC. Saat itu dunia pengolah kata dikuasai
oleh WordPerfect dan juga WordStar.
Word
memiliki konsep “What You See Is What You Get”, atau WYSIWYG, dan
merupakan program pertama yang dapat menampilkan cetak tebal dan cetak
miring pada IBM PC. Word juga banyak menggunakan tetikus yang saat itu
tidak lazim sehingga mereka menawarkan paket Word-with-Mouse. Word
processor berbasis DOS lain, seperti WordStar dan WordPerfect,
menampilkan hanya teks dengan kode markup dan warna untuk menandai
pemformatan cetak tebal, miring, dan sebagainya.
Word
untuk Macintosh, meski memiliki banyak perbedaan tampilan dari versi
DOS-nya, diprogram oleh Ken Shapiro dengan sedikit perbedaan dari kode
sumber versi DOS, yang ditulis untuk layar tampilan resolusi tinggi dan
printer laser, meskipun belum ada produk seperti itu yang beredar untuk
publik. Setelah LisaWrite dan MacWrite, Microsoft pun mencoba untuk
menambahkan fitur WYSIWYG kedalam paket program Word for Macintosh.
Setelah Word for Macintosh dirilispadatahun 1985, program tersebut
mendapatkan perhatian yang cukup luas dari masyarakat pengguna komputer.
Microsoft tidak membuat versi Word 2.0 for Macintosh, untuk menyamakan
versi dengan Word untuk sistem atau platform lainnya.
Versi
selanjutnya dari Word for Macintosh, adalah Word 3.0, yang dirilis pada
tahun 1987. Versi ini mencakup banyak peningkatan dan fitur baru tapi
memiliki banyak bug. Dalam hanya beberapa bulan, Microsoft mengganti
Word 3.0 dengan Word 3.01, yang jauh lebih stabil. Semua pengguna
terdaftar dari Word 3.0 dikirimi surat yang berisisalinan Word 3.01
secara gratis, sehingga menjadikan hal ini kesalahan Microsoft paling
mahal untuk ditebus pada waktu itu. Word 4.0, yang dirilis pada tahun
1989, merupakan versi yang sangat sukses dan juga stabil digunakan.
Tahun 1990-1995
Pada rentang tahun ini, Word for Windows diluncurkan. Versi pertamadari Word for Windows dirili spadatahun 1989 dengan harga 500 Dolar Amerika Serikat. Dengan dirilisnya Microsoft Windows 3.0 pada tahun selanjutnya, penjualan pun akhirnya terdongkrak naik, mengingat Word for Windows 1.0 didesain untuk Windows 3.0 dan performanya sangat buruk jika dijalankan pada versi sebelumnya. Microsoft menunggu hingga merilis Word 2.0 untuk mengukuhkan Microsoft Word sebagai pemimpin pasar pengolah kata.
Pada rentang tahun ini, Word for Windows diluncurkan. Versi pertamadari Word for Windows dirili spadatahun 1989 dengan harga 500 Dolar Amerika Serikat. Dengan dirilisnya Microsoft Windows 3.0 pada tahun selanjutnya, penjualan pun akhirnya terdongkrak naik, mengingat Word for Windows 1.0 didesain untuk Windows 3.0 dan performanya sangat buruk jika dijalankan pada versi sebelumnya. Microsoft menunggu hingga merilis Word 2.0 untuk mengukuhkan Microsoft Word sebagai pemimpin pasar pengolah kata.
- Cara membuka Microsoft Office
- Klik start pada jendela desktop
- Klik all program dan pilih folder Microsoft Office
- Disini anda akan melihat banyak software yang terdapat pada Microsoft Office, dan klik Microsoft Word untuk membukanya. Setelah anda membukanya akan muncul Microsoft word, dan MS word siap digunakan
- Unsur-unsur utama LayarMs Word.
- Tombol Microsoft Office, hampir sama dengan menu file pada Microsoft Word versi sebelumnya (2000, XP, dan 2003). Berisi menu new, open, save, print, dan sebagainya.
- Toolbar Quick Access, yang secara default toolbar ini menyediakan tombol Save, Undo, dan Repeat. Namun dapat ditambah dengan mengklik gambar panah (drop down) di ujungkanan toolbar ini
dan tandai yang belum ditampilkan atau klik More Commands.
- Title bar, yang terletak paling atas pada jendela word. Title bar ini menampilkan nama dokumen yang sedang kita buka. Untuk dokumen yang belum disimpan/diberi nama maka Microsoft Word akan menampilkan file tersebut dengan nama Document 1, 2, 3 dan seterusnya.
- Word.
- Ribbon, Berisi beberapa tab yang berisi beberapa group icon.
- Scroll bars, Berfungsi untuk menggeser layar kerja. Jika ingin menggeser layar kerja ke kiri atau ke kanan gunakan horizontal scroll bar, atau menggeser layar kerja ke atas dan ke bawah gunakan vertical scroll bar.
- Ruler, Bagian ini berfungsi sebagai alat bantu dalam penentuan margin (batas) dari lembar kerja, garis, tabulasi dan lain-lain.
- Status bar, memberikan informasi tentang letak insertion point, halaman, section, jumlah halaman, dan bahasa yang digunakan.
- Tombol View. Tombol ini berfungsi untuk merubah tampilan dokumen seperti print layout, fullscreen layout, web layout, out line dan draft.
- Kontrol Zoom. Digunakan untuk menentukan ukuran tampilan lembar kerja di layar pada jendela word.
- Memperbaiki penulisan teks yang salah
Ketika
suatu dokumen dibuat,sering kali perlu memindahkan titik sisip untuk
menambah atau menghapus teks di lokasi yang berbeda. Caranya sebagai
berikut :
- Menggunakan Mouse
Geser pointer mouse yang berbentuk I-beam keposisi yang anda kehendaki pada area teks dan klik mouse. Jika posisi yang anda tuju tidak tampak, perlu menggulung kelokasi yang diinginkan, gunakan panah atas dan bawah untuk naik atau turun satu baris. Gunakanpanah double atasdanbawah (dibawah toolbar vertical) untuk naik atau turun satu halaman. - Menggunakan Keyboard
Jika anda menggunakan tombol pada numeric keypad, pastikan bahwa NUM LOCK dalam keadaan off. Perhatikan tabel berikut ini.
- Menu File
Pada
menu file kita akan menampil kan seperti diatas, menu file sangat
penting karena disinilah kita dapat membuat lembar kerja baru maupun
menyimpannya dalam bentuk document.
- Menyimpan Dokumen
Untuk menyimpan dokumen klik office button kemudian pilih Save atau klik button save pada Toolbar atau bisa langsung menggunakan keyword dengan menekan Ctrl + S dan akan muncul sebuah dialog.
Kemudian
pilihlah lokasi file (directory) pada bagian Save in:, ketiklah nama
file pada bagian File name, kemudian tekan tombol Save. Sebagai latihan
berilah nama pada file yang sudah diketik dengan nama Lat1.doc atau
sesuai dengan keinginan anda.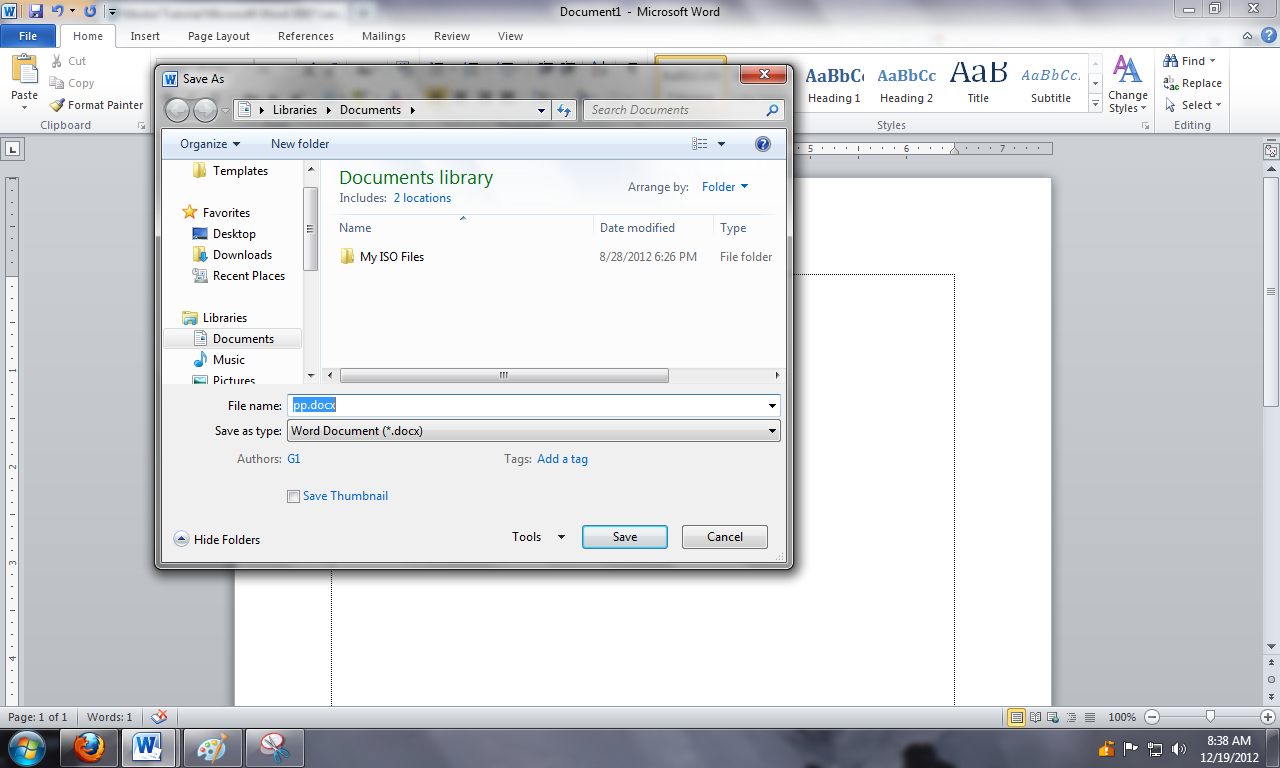
b . Menutup Dokumen
Bila
sudah selesai mengerjakan suatu dokumen dan sudah selesai menyimpannya,
mungkin perlu menutup dokumen dan setelah itu mengerjakan dokumen lain.
Klik office button dan pilih Close
- Membuka Dokumen
Untuk membuka dokumen klik office button danpilih Open, Word akanmenampilkan dialog box, kemudian Anda carilah directory dan Folder Yang menampun g file yang akan dibuka pada bagian Look in lalu klik file yang akan dibuka kemudiantekan button Open maka file anda akan ditampilkan dilayar Word. - Membuat Dokumen Baru
Jika
kita baru memulai mengoperasikan Microsoft Word, biasanya akan langsung
ditampilkan dokumen kosong yang siap untuk ditulisi. Namun, jika
komputer tidak secara otomatis
- Klik tombol Microsoft Office atau File, lalu klik New
- Maka keluar kotak dialog New
- Mencetak dokumen
Dalam mencetak dokumen anda dapat menggunakn print pada menu file
Dan gunakan print yang aktif

- Mengatur font
Untuk
mengatur font anda atau tulisan yang anda buat, ada tampilan dibawah
ini yang digunakan mengatur teks yang telah dikerjakan. Bila anda ingin
lengkap atau selain yang ditampilkan di toolbar anda bisa menekan tanda
yang telah ditandai warna kuning, sebagai berikut.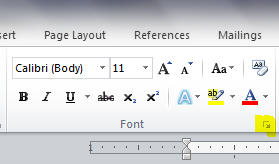
Akan muncul tampilan dibawah ini dan anda siap mengedit teks anda dari mengganti font, size, font color, dan lain-lain.
- Pengaturan HalamanMembuat Bingkai Pada Halaman
Untuk mempercantik dokumen, kita bisa menambahkan bingkai pada halaman dengan cara:
Tandai teks yang akan diberi bingkai
Klik menu Page Layout lalu klik Page border pada grup Page Background yang akan menampilkan kotak dialog border and shading.
Klik tab Page Borders 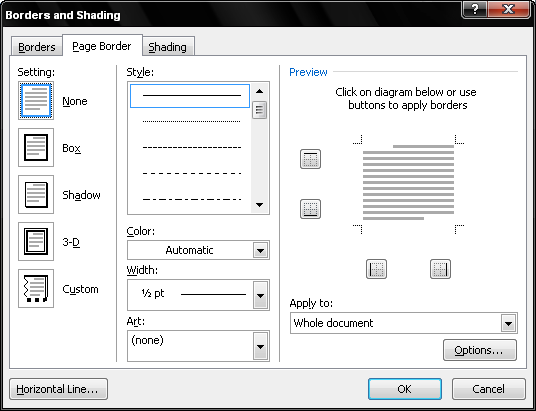
Lakukan Pengaturan
Kotak pilihan style, adalah untuk memilih jenis garis yang ingin digunakan.
Kotak pilihan Color, adalah untuk memilih warna bingkai yang diingikan.
Kotak pilihan Width, adalah untuk memilih lebar bingkai yang diingikan.
Kotak pilihan Art, adalah untuk memilih jenis bingkai lain apabila tidak ingin menggunakan garis.
Pada kotak pilihan Apply to:, tentukan kemana penerapan yang akan digunakan misalnya teks atau paragrap.
Pastikan pada setting yang terpilih bukan pilihan none (bisa Box, Shadow, dll) lihatlah hasilnya pada preview. Klik OK
Ukuran, Orientasi dan Batas Pinggir Kertas
- Untuk menentukan ukuran kertas dan batas pinggir kertas (margin), langkah-langkahnya:
Klik tab Page Layout. Klik perintah size di grup Page Setup
 Apabila tidak ditemukan ukuran yang diinginkan klik more
paper size yang akan memunculkan kotak dialog Page Setup .Lalu
tentukan:
Apabila tidak ditemukan ukuran yang diinginkan klik more
paper size yang akan memunculkan kotak dialog Page Setup .Lalu
tentukan:
Lebar kertas pada kotak pilihan Width
Tinggi kertas pada pilihan Height.
Pada pilihan Apply to: tentukan penerapan yanga akan digunakan apakah seluruh dokumen atau dari halaman aktif sampai akhir.
Lebar kertas pada kotak pilihan Width
Tinggi kertas pada pilihan Height.
Pada pilihan Apply to: tentukan penerapan yanga akan digunakan apakah seluruh dokumen atau dari halaman aktif sampai akhir.
Lalu klik OK.
b. Untuk menentukan Orientasi kertas langkah-langkahnya:
b. Untuk menentukan Orientasi kertas langkah-langkahnya:
Masih di tab Page Layout dan grup Page Setup, klik perintah Orientation .
.
Lalu klik di salah satu pilihan orientasi meliputi potrait 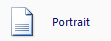 untuk orientasi tegak dan landscape
untuk orientasi tegak dan landscape  untuk orientasi mendatar.
untuk orientasi mendatar.
Apabila tidak ditemukan ukuran yang diinginkan klik custom
margin yang akan memunculkan kotak dialog Page Setup . Lalu tentukan:
- Pada kotak pilihan Top tentukan lebar margin atas.
- Pada kotak pilihan Bottom tentukan lebar margin bawah.
- Pada kotak pilihan Left tentukan lebar margin kiri.
- Pada kotak pilihan Right tentukan lebar margin kanan.
- Pada kotak pilihan Gutter tentukan lebar penjilidan dan pada kotak pilihan Gutter position tentukan letak penjilidan apakah dikiti, diatas atau di kanan (apabila menggunakan penjilidan). Perintah ini diabaikan saja apabila tidak ingin menggunakan penjilidan.Pada pilihan Apply to: tentukan penerapan yanga akan digunakan apakah seluruh dokumen atau dari halaman aktif sampai akhir.
Lalu klik OK
Catatan:
Kita juga bisa langsung mengatur ketiga-tiganya (Ukuran, Orientasi dan Batas Pinggir Kertas)
secara langsung menampilkan kotak dialog page setup dengan cara:
Klik perintah untuk memunculkan kotak dialog Page Setup di
sudut kanan bawah grup page setup. maka muncul kotak dialog page
Setup dan yang aktif margin .
Pada tab margin, lakukan pengaturan terhadap margin dan orientasi.
Pada tab paper size, lakukan pengaturan pada ukuran kertas
Klik OK.
Header
(catatan kepala) adalah teks yang khusus diletakkan dibagian atas
halaman yang akan selalu tampil pada setiap halaman. Sedangkan
Footer (catatan kaki) kebalikan dari header. Header dan footer ini
sering dibuat untuk memberikan keterangan dari naskah yang diketik.
Klik Tab insert.
Klik perintah Header atau Footer pada Grup Header & Footer lalu
pilih format yang diinginkan sehingga insertion point otomatis berada
pada bagian atas (untuk header) atau bawah (untuk footer) dokumen dan
muncul tab design pada Ribbon.
Ketikkan teks yang untuk header/footer sesuai dengan keinginan kita.
Footnone/Endnote
Footnote/Endnote
adalah catatan kaki yang digunakan untuk memberikan komentar
sebuah kata yang ada pada dokumen. Biasanya ditandai dengan nomor.
Hanya saja Footnote/Endnote ini tidak akan tampil di setiap
halaman . untuk Footnote, komentar akan tampil di bawah halaman
tempat kata yang diberi komentar itu berada. Sedangkan pada
Endnote, komentar akan tampil di akhir dokumen. Langkah-langkah untuk
membuat footnote/endnote:
Klik pada kata yang akan diberi catatan kaki.
Untuk footnote Klik tab References lalu klik perintah Insert
Footnote pada grup footnotes. Dan untuk endnote, masih
di tab References klik perintah Insert Endnote, Lalu ketikan komentar
dari kata tersebut.
Kita juga bisa langsung memberikan footnote/endnote dengan terlebih
dahulu menentukan formatnya dengan cara klik perintah untuk menampilkan
kotak dialog footnotes di sudut kanan bawah lalu akan muncul kotak
dialog Footnote and Endnote 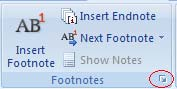
Pada
kotak pilihan location, tentukan dimana catatan kaki akan ditempatkan.
Pada pilihan format tentukan jenis penandaan nya apakan dengan
format number pada number format (tersedia beberapa pilihan) atau
tanda lain pada Custom Mark (bisa dengan karakter khusus dengan memilih
tombol Symbol).
Pada pilihan start at, tentukan nomor awal catatan kaki dimulai (bila menggunakan format nomor).
Penomoran Halaman
Untuk memberikan penomoran halaman, langkah-langkahnya:
Klik tab insert lalu klik page number pada grup header & footer
Lalu tentukan letak penomoran dengan menyorot salah satu pilihan
pada drop down (misal Top of page) lalu klik salah satu lay out yang
ditampilkan (misal plain number 2).
Untuk memilih format lain pada page number, klik format page number
masih di perintah page number maka keluar kotak dialog page number
format
Tentukan format yang diinginkan pada pilihan number format
lalu dari nomor berapa dimulainya penomoran pada pilihan start
- Mengganti gaya penulisan
Di styles kita dapat mengganti gaya penulisan kita
terimakasih dan sekian dari saya... jangan lupa tinggalkan komen za, and like status2 saya heheheehe @hafizh +Hafizh Mubasyir
Langganan:
Posting Komentar (Atom)
a
Ads 468x60px
Featured Posts
welcome
selamat datang di blog saya
blog ini berisi tutorial belajar C++ dan bahasa pemrograman laennya
semoga Bermanfaat
salam kenal
from hapish
blog ini berisi tutorial belajar C++ dan bahasa pemrograman laennya
semoga Bermanfaat
salam kenal
from hapish
About Me
- Unknown
Label
Popular Posts
-
CARA MENGGUNAKAN MICROSOFT EXCEL 2007 Microsoft Excel 2007 memiliki tampilan antarmuka berbeda dari versi – versi sebelumnya. Daftar ...
-
CARA PENGGUNAAN MICROSOFT OFFICE WORD 2007 Perkembangan dibidang software sangat pesat, sehingga manusia atau pengguna harus menger...
-
Contoh Program Array berdimensi 2 : #include <iostream.h> #include <conio.h> #include <iomanip.h> void main()...
-
Proses assignment adalah proses pemberian nilai kepada suatu variabel yang telah dideklarasikan. Berikut adalah contoh assignment: ...
-
program goto sebenernya sangat simpel, karena dengan program ini kita dapat meletak kan eksekusi dibawah, dengan cara memanggilnya dan baru...
-
Operator Relasi Operator relasi biasa digunakan untuk membandingkan dua buah nilai. Operator Logika Operator logika biasa digunaka...
-
Contoh Program Array berdimensi 1: // Contoh Program Array berdimensi 1 #include <iostream.h> #include <conio.h> void...
-
free download Resident Evil 3: Nemesis adalah game PC yang diambil dari PSX. Keluaran Capcom menceritakan tentag Jill Valentine yang be...
-
Kali ini saya akan memberikan contoh algoritma sederhana yang dapat kita lakukan. dengan pikiran dan hasil yang logis sangat diperlukan,...

1 komentar:
bagus sekali untuk di pelajari thanks atas infonya
Posting Komentar