Pengenalan Bahasa Pemrograman C++
A. C++ dan C
Berbicara
tentang C++ dan C sebagai bahasa pendahulunya, C merupakan termasuk
bahasa pemrograma n tingkat menengah. Pencipta C adalah Brian W.
Kernighan dan Dennis M. Ritchie pada tahun 1972. C merupakan bahasa
pemrograman terstruktur yang membagi program ke dalam sejumlah blok (sub
program). Tujuannya adalah untuk memudahkan dalam pembuatan dan
pengembangan program. Program yang ditulis dengan C mudah sekali
dipindahkan dari satu jenis mesin ke mesin lain. Hal ini karena adanya
standarisasi C yaitu ANSI (American National Standards Institute) yang
menjadi acuan para pembuat compiler C.
C++
diciptakan satu dekade setelah C. C++ diciptakan oleh Bjarne
Stroustroup dari Laboratorium Bell, AT&T pada tahun 1983. Pada
awalnya C++ diberi nama “A better C”. Nama C++ sendiri diberinama oleh
Rick Mascitti. Adapun tanda ++ berasal dari operator increment pada
bahasa C.
Keistimewaan
C++ adalah karena bahasa ini mendukung OOP (Object Oriented
Programming). Tujuan utama pembuatan C++ adalah untuk meningkatkan
produktivitas pemrogram dalam membuat aplikasi. Kebanyakan pakar setuju
bahwa OOP dan C++ mampu mengurangi kompleksitas terutama program yang
terdiri dari 10.000 baris lebih, bahkan dapat meningkatkan produktivitas
2x lipat dari C, Pascal dan Basic.
B. Object Oriented Programming (OOP)
Ide
dasar OOP adalah mengkombinasikan data dan fungsi untuk mengakses data
menjadi sebuah kesatuan unit. Unit ini dikenal dengan obyek. Sebagai
gambaran untuk mempurmudah memahaminya, obyek sebenarnya dapat
mencerminkan pola kerja manusia sehari-hari. Sebuah obyek dapat
diibaratkan sebagai departemen di dalam sebuah perusahaan bisnis,
misalnya departemen
- penjualan - akunting - personalia
Pembagian
departemen dalam perusahaan merupakan upaya untuk memudahkan
pengoperasian perusahaan. Sebagai gambaran, jika Anda seorang manajer
penjualan di kantor pusat ingin mengetahui data para salesmen di kantor
cabang, apa yang Anda lakukan? Langkah yang Anda tempuh pasti bukan
datang ke kantor cabang dan mencari data-data tersebut. Untuk memudahkan
tugas Anda cukup Anda menyuruh sekretaris untuk meminta informasi.
Masalah bagaimana dan siapa yang mencarikan bukanlah urusan Anda.
Analogi dengan hal itu, kalau seseorang bermaksud menggunakan obyek, ia
cukup mengirim pesan ke obyek dan obyek itu sendiri yang akan
menanganinya.
C.
Program C++ Program C++ dapat dibuat menggunakan sebarang editor teks
maupun editor sekaligus compilernya. Program utama berekstensi (.CPP).
Pada saat kompilasi program utama bersama dengan file header (.h) akan
diterjemahkan oleh compiler menjadi file obyek (.OBJ). Selanjutnya file
obyek ini bersama-sama dengan file obyek lain dan file library (.LIB)
dikaitkan menjadi satu oleh linker. Hasilnya adalah file (.EXE)
executable.D. Compiler C++
Compiler
C++ yang telah beredar di pasaran antara lain Microsoft C/C++ dan
Visual C++. Keduanya dari Microsoft. Sementara Borland international
juga mengeluarkan Turbo C++ dan Borland C++.
Contoh program C++ :
//program02.cpp
#include <iostream.h>
void main()
{
cout<<"Hai. Selamat belajar C++";
}
Program diatas dapat kita simpan dengan nama “program02.cpp“.Fungsi
main()Program C++ tidak dapat dipisahkan dari fungsi karena fungsi adalah salah satu dasar penyusun blok pada C++. Sebuah program C++ minimal mengandung sebuah fungsi yaitu fungsi
main().Fungsi ini menjadi awal dan akhir eksekusi program C++.
main
adalah nama judul fungsi. Dimulai dari tanda { sampai dengan } disebut
tubuh fungsi, atau semua yang terletak didalam tanda {} disebut blok.Tanda () digunakan untuk mengapit argumen fungsi, yaitu nilai yang akan dilewatkan ke fungsi. Kata
void yang mendahului main()
dipakai untuk menyatakan bahwa fungsi ini tidak mempunyai nilai balik
(return value). Di dalam tanda {} bisa terkandung sejumlah unit yang
disebut pernyataan (statement).Pernyataan
Perhatikan baris kode dibawah ini :
cout<<“Hai. Selamat belajar C++”;
Baris tersebut merupakan sebuah pernyataan yang digunakan untuk menampilkan tulisan yang terletak pada sepasang tanda petik ganda ke layar. Tulisan yang terletak pada sepasang tanda petik ganda disebut string. Setiap pernyataan harus diakhiri dengan tanda titik koma (;).
Mengenal
coutPengenal
cout merupakan sebuah obyek yang disediakan
oleh C++ untuk mengarahkan data ke standard output (normalnya layar).
Tanda << merupakan operator yang disebut operator “penyisipan /
peletakan”.cout<<“Hai. Selamat belajar C++”;
Operator ini mengarahkan operand (data) yang di sebelah kanannya ke obyek yang dikirinya. Pada contoh diatas, string
“Hai. Selamat belajar C++” diarahkan ke cout yang memberikan hasil berupa tampilan string tersebut ke layar.#include <iostream.h>Baris tersebut bukanlah sebuah pernyataan, itulah sebabnya tidak diakhiri dengan tanda titik koma. Baris tersebut menginstruksikan kepada kompiler untuk menyisipkan file lain (
iostream.h) saat
program dikompilasi. File-file berakhiran .h disebut file header, yaitu
file-file yang berisi berbagai deklarasi seperti fungsi, variabel, dll.Pada contoh, file
iostream.h perlu disertakan pada program yang melibatkan obyek cout. Karena file iostream.h berisi deklarasi yang diperlukan oleh cout dan berbagai obyek yang berhubungan dengan masukan dan keluaran pada stream.clrscr()Pernyataan
clrscr() digunakan untuk membersihkan layar. Jika menggunakan pernyataan tersebut, maka baris berikut perlu disertakan :#include <conio.h>Contoh penggunaan
clrscr() ://program03.cpp
#include <iostream.h>
#include <conio.h>
void main()
{
clrscr();
cout<<"Hai. Selamat belajar C++";
}
Gaya Penulisan Program
C++ memberikan keleluasaan kepada pemrogram untuk dalam menuliskan bentuk atau gaya program. Contoh :
//program04.cpp
#include <iostream.h>
#include <conio.h>
void main() { clrscr(); cout<<"Hai. Selamat belajar C++"; }
Komentar
Komentar merupakan bagian penting dalam suatu program.
Komentar dapat berupa :
- Tujuan / fungsi program
- Saat program dibuat atau direvisi
- Keterangan-keterangan lain tentang kegunaan sejumlah pernyataan dalam program.
//contoh komentar //ini adalah komentar /*ini merupakan contoh komentar yang bisa digunakan untuk beberapa baris ini akhir komentar*/
17.10 | Label: C++ | 0 Comments
REFERENSI LENGKAP MENGINSTAL UBUNTU
INSTALISASI UBUNTU
Ubuntu
merupakan sistem operasi terkenal dari linux, karena sudah hampir
banyak orang memilih Ubuntu sebagai sistem operasi untuk komputer
ataupun laptop. Dengan lisesnsi free anda dapat mendapatkannya tentunya
secara gratis pula. Bila anda ingin mendapatkannya bisa mendownload di
situs resmi ubuntu yaitu http://www.ubuntu.com.
Masuk
situs Ubuntu tersebut dan download ubuntunya, dan biasanya dalam betuk
file ISO. Jadi setelah anda mendownload Ubuntu yang masih berfile Iso
tersebut, anda harus Burning file tersebut kedalam CD/DVD. Setelah anda
Burning barulah kaset Ubuntu tersebut baru bisa digunakan.
Setelah semua siap, barulah instalasi bisa dilakukan.- Proses Instalasi Ubuntu
- Masuk pada Bios pada waktu pertama menyalakan komputer, dengan cara menekan tombol ‘DEL’ atau ‘F2’ pada keyboard.
- Akan muncul tampilan Bios sebegai berikut, dan di bios ini kita akan mengatur First Boot adalah CD/DVD-ROM.
- Klik tab ‘Boot’ pada bios dan pilih ‘Boot Device Priority’
- Setelah
itu kita harus mengisi ‘1st’ atau ‘First Boot’ dengan CD/DVD-ROM dan
Harddisk/Harddriver. Gunanya booting akan pertama membaca CD/DVD-ROM dan
kedua adalah harddisk dan seterusnya.
- Masukan CD/DVD Ubuntu ke CD/DVD drive, kemudian Klik F10 pada keyboard untuk menyimpan pengaturan pada bios, dan pilih ‘OK’
- Langkah selanjutnya setelah booting anda akan dihadapkan tampilan ubuntu installer pada PC anda.
- Bila anda ingin mengganti bahasa pada proses penginstalan anda bisa menggunakan tombol F2 pada keyboard.
Setelah anda memilih bahasa, anda akan kembali di menu sebelumnya dan pilih start or install ubuntu untuk memulai penginstalan.
- System pada CD akan menggunakan RAM pada PC sebagai media penyimpanan system sementara. System live CD tidak akan berpengaruh pada harddisk PC. Jadi anda dapat mencoba menggunakan Ubuntu sebelum melakukan instalasi pada system. Pada Live Cd anda dapat melihat fitur fitur utama yang dimiliki ubuntu.
Setelah
System Live CD berjalan, anda akan melihat tampilan ubuntu akan seperti
ini, namun ini masih booting lewat CD anda, dan jika anda ingin
menginstal di Komputer atau harddisk anda doubleklik icon install pada
desktop untuk memulai proses instalasi.
- Proses instalasi akan berjalan, tunggu sampai muncul perintahnya. Pertama pilih bahasa yang ingin digunakan, banyak sekali pilihan bahasa yang disediakan Ubuntu, pilih default bahasanya adalah English, dan klik Forward.
- kemudian kita dihadapkan untuk memilih zona waktu sesuai Kota dan negara kita berada. Pilih Jakarta Indonesia sebagai zona waktu.
- selanjutnya pilih keyboard layout yang digunakan, pilih English sebagai default dan klik Forward
- Tahap selanjutnya ini yang merupakan tingkat kesulitan dimulai pada menginstal Ubuntu yaitu saat mempartisi harddisk. Ada 2 pilihan; Guided – Use entire harddisk digunakan menggunakan seluruh harddisk, seluruh data yang ada akan dihapus, atau gunakan manual, gunakan partisi harddisk tertentu yang diinginkan. Selanjutnya anda cukup membuat partisi baru, yaitu / atau root (kira 5GB), /home (secukupnya, untuk filefile document anda) dan partisi swap (cukup 256MB biasanya dua kali ukuran Ram)
- Apabila sistem menemukan sistem operasi Windows pada harddisk, sistem akan menawarkan opsi untuk memindahkan settings pada windows ke sistem Ubuntu. Abaikan saja pilihan ini, klik Forward.
- Ketik nama user anda (boleh asli boleh samaran), kemudian masukkan nama yang ingin
anda gunakan untuk login, dan isikan password. selanjutnya klik forward.
- Tampilan selanjutnya adalah jendela informasi setting instalasi. Selanjutnya klik install untuk memulai proses instalasi
- Selanjutnya harddisk akan dipartisi ulang dan system Ubuntu akan di install ke harddisk. Proses ini akan memakan waktu beberapa menit (3045 menit).
- Setelah proses instalasi selesai kita harus melakukan reboot agar sistem dapat
digunakan. klik restart now (jangan lupa untuk mengeluarkan cd installer Ubuntu)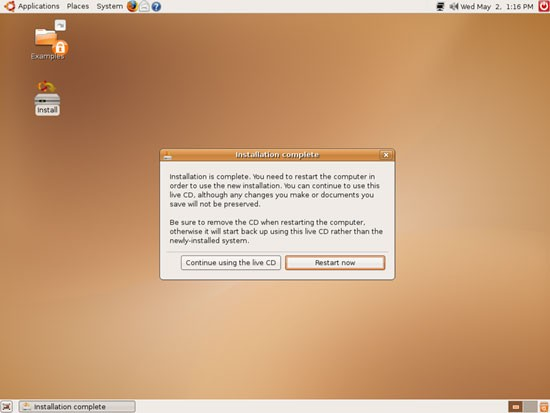
- Sytem live CD akan mati, pada proses akhirnya, anda akan melihat tulisan berwarna
biru pada bagian layar paling bawah), CDRom akan mengeluarkan CD Ubuntu, kemudian tekan enter agar PC melakukan restart.
Selanjutnya boot ulang dan masuki sistem Ubuntu baru pada PC anda. System Ubuntu
anda telah mulai. Login ke desktop anda menggunakan username dan password yang telah dibuat sebelumnya
14.53 | | 0 Comments
INSTALISASI WINDOWS 7
INSTALISASI WINDOWS 7
Perusahaan
Microsoft sudah resmi merilis Windows 7 hampir beberapa tahun yang
lalu, yang diproyeksikan untuk menggagntikan Windows Vista, tetapi tanpa
melakukan migrasi dari windows XP. Banyak orang ingin mencicipi sistem
operasi baru Microsoft tersebut, karena digembor-gemborkan akan
kehebatan Operating System tersebut.
Sebagian
orang mungkin belum tahu tentang beberapa edisi Windows 7 yang banyak
beredar. Tidak jarang Laptop baru disertakan dengan Windows 7 Starter.
Namun terdapat paling tidak 6 edisi Windows 7 yang saat ini beredar
dipasaran, yaitu: Windows 7 Starter, Home Basic, Home Premium,
Professional, Enterprise dan Ultimate.
Spesifikasi Minimal Untuk Menjalankan Windows 7
Pada
tahun 2009 merupakan peluncuran Windows 7, tentu masyarakat ingin
segera menikmati akan sistem operasi yang lebih canggih dan stabil.
Namun pertanyaan pun muncul, yaitu akan spesifikasi hardware pada laptop
ataupun komputer yang dimiliki saat ini apa mendukung Windows 7 ?.
Sebagai gambaran, berikut ini adalah spesifikasi yang direkomendasikan Microsoft untuk menjalankan Windows 7 :
- Processor minimal 1 GHz baik untuk 32 maupun 64 bit
- Memori minimal 1 GB dan disarankan lebih tinggi
- Harddisk minimal 16 GB
- Mendukung DX9 grafis dengan memori 128 MB (untuk antar muka Aero)
Persiapan Awal
- Siapkan laptop atau Pc dengan spesifikasi minimal yang telah direkomendasikan oleh Microsoft
- Siapkan DVD installer Windows 7
Proses Instalasi
- Masuk pada Bios pada waktu pertama menyalakan komputer, dengan cara menekan tombol ‘DEL’ atau ‘F2’ pada keyboard.
- Akan muncul tampilan Bios sebegai berikut, dan di bios ini kita akan mengatur First Boot adalah CD/DVD-ROM.
- Klik tab ‘Boot’ pada bios dan pilih ‘Boot Device Priority’
- Setelah
itu kita harus mengisi ‘1st’ atau ‘First Boot’ dengan CD/DVD-ROM dan
Harddisk/Harddriver. Gunanya booting akan pertama membaca CD/DVD-ROM dan
kedua adalah harddisk dan seterusnya.
- Klik F10 pada keyboard untuk menyimpan pengaturan pada bios, dan pilih ‘OK’
- Tekan sembarang tombol saat muncul boot from cd or dvd, bila tidak kita akan booting pada Harddisk.
- Akan terlihat gambar seperti dibawah ini
- Pilih bahasa saat proses penginstalan nanti, pilih bahasa English
- Instalasi akan dimulai dengan 3 pertanyaan, yaitu : Languagu to Install, Time an Currency Format, Keyboard or input method. Yang perlu diubah yaitu pada Time an Currency Format menjadi “Bangkok, Hanoi, Jakarta (GMT)”, ini sesuaikan dengan zona waktu kita berada dan kemudian Tekan NEXT.
Kemudian akan muncul tampilan dan tekan Instal Now, untuk memulai menginstal.

- Proses
selanjutnya akan muncul tampilan dimana kita harus memilih Operasi
System dengan edisi berbeda dan harus memilih salah satu. Klik Windows
Ultimate untuk memilih operasi sistem tersebut .
- Selanjutnya kita akan mendapatkan tampilan dibawah ini, yaitu lisesnsi dari Microsoft.
Kita diwajibkan menyetujui lisensi tersebut dengan mencentang I accept the license terms sebagai persetujuan penggunaan windows 7 kemudian klik next

- Disini
kita akan memilih type jenis instalan sistem operasi Windows 7, bila
kita ingin Clean Instal atau ingin meletakkan sistem oprasi sesuka kita
dengan partisi baru maka kita pilih type custom. Bila anda sudah
memiliki sistem operasi sebelumnya dan ingin menjadikan Dual Boot jangan
pilih Upgrade karena akan menindih sistem operasi yang ada.
- Atur partisi Harddisk sesuai kebutuhan, dengan menggunakan pilihan ‘New’.
Atur
berapa besar kapasitas tiap drive yang anda buat dan klik apply. Bila
tidak ingin memartisi sekarang juga tidak apa apa, karena bisa dipartisi
setelah proses instal dengan bantuan software partition.
Setelah itu klik Next untuk proses instalisasi



- Proses penginstalan dimulai, tunggu sampai selesai.
- Secara otomatis windows akan restart, ingat pada pada waktu restart setelah komputer hidup lagi abaikan perintah press any key, karena bila kita tanggapi dengan menekan sembarang tombol kita akan kembali pada instalan yang pertama.
- Tunggulah proses Setting up the services hanya beberapa saat saja
- Pada
tampilan berikut anda diminta untuk memasukkan Username atau nama
komputer anda. Nama ini terserah penggunanya memberikan nama apapun
diperbolehkan.
- Setelah
mengisi Username komputer anda akan diminta mengisi password untuk
user, bila anda tidak ingin mempassword maka abaikan tampilan ini dan
langsung memilih tombol next. Dan kemudian anda akan dimintai product
key berupa serial number yang diberikan oleh pembeli windows 7 pada
microsoft. Jika anda tidak memiliki product key anda tetap dapat
menggunaka windows 7 tetapi hanya trial 30 hari. Dan anda bisa membeli
product key pada saat anda online. Jika sudah klik next.
- Selanjutnya
anda akan memilih level proteksi keamanan dari Microsoft, bila tak
ingin bisa memilih Ask me later. Kemudian atur zona waktu tempat yang
kita inginkan, untuk Indonesia +7 dari GMT, dan klik next.
- Bila anda terhubung oleh jaringan internet pada pengaturan ini anda harus pilih salah satu.
- Tunggu proses selanjutnya dan windows 7 siap digunakan.
Penutup
Demikian makalah ini kami buat. Tentunya masih banyak kekurangan
dalam makalah ini. Jadi kritik dan saran yang membangun, sangat kamiharapkan. Supaya kami bisa membuat makalah yang lebih baik lagi.
Semoga makalah ini dapat bermanfaat untuk semua nya.
13.32 | | 0 Comments
Langganan:
Komentar (Atom)
a
Ads 468x60px
Featured Posts
welcome
selamat datang di blog saya
blog ini berisi tutorial belajar C++ dan bahasa pemrograman laennya
semoga Bermanfaat
salam kenal
from hapish
blog ini berisi tutorial belajar C++ dan bahasa pemrograman laennya
semoga Bermanfaat
salam kenal
from hapish
About Me
- Unknown
Label
Popular Posts
-
CARA MENGGUNAKAN MICROSOFT EXCEL 2007 Microsoft Excel 2007 memiliki tampilan antarmuka berbeda dari versi – versi sebelumnya. Daftar ...
-
CARA PENGGUNAAN MICROSOFT OFFICE WORD 2007 Perkembangan dibidang software sangat pesat, sehingga manusia atau pengguna harus menger...
-
Contoh Program Array berdimensi 2 : #include <iostream.h> #include <conio.h> #include <iomanip.h> void main()...
-
Proses assignment adalah proses pemberian nilai kepada suatu variabel yang telah dideklarasikan. Berikut adalah contoh assignment: ...
-
program goto sebenernya sangat simpel, karena dengan program ini kita dapat meletak kan eksekusi dibawah, dengan cara memanggilnya dan baru...
-
Operator Relasi Operator relasi biasa digunakan untuk membandingkan dua buah nilai. Operator Logika Operator logika biasa digunaka...
-
Contoh Program Array berdimensi 1: // Contoh Program Array berdimensi 1 #include <iostream.h> #include <conio.h> void...
-
free download Resident Evil 3: Nemesis adalah game PC yang diambil dari PSX. Keluaran Capcom menceritakan tentag Jill Valentine yang be...
-
Kali ini saya akan memberikan contoh algoritma sederhana yang dapat kita lakukan. dengan pikiran dan hasil yang logis sangat diperlukan,...


